この記事では、USBフルスペックType-Cケーブルをはじめ、USB Type-Cケーブルの結線を説明します。
ちなみに、ここで言うUSBフルスペックType-Cケーブルとは、いわゆるすごい速度で通信できるType-Cのケーブルのことです。
厳密に言うと、Type-Cの持つ24端子の内、22端子が結線されているケーブルです。
結論から言うと、フルスペックケーブルは以下のように結線されていることがわかりました。

この記事を作るきっかけ
自作キーボードの一般的なトラブルに、USBケーブルをキーボードに刺しても動かない時、果たしてハンダ付けのミスなのか、それともケーブルが断線しているのか、それとも部品が壊れているのか、全然分からなくて困った……というものがあります。
そのトラブルの原因を簡単に切り分けられたら良いなあと思い、以下の2点を確認できる道具を作成しました。
- USBケーブルの断線が確認できる
- USBレセプタクルがハンダ付けミスしているかどうかが確認できる
その道具は手前味噌ながらBOOTHで販売しています。
USB Type-Cフルスペックのレセプタクルを2個搭載しているので、USB Type-Cフルスペックケーブルの結線も確認できます。
が、テスターで導通確認をしていると、どうもUSB Type-Cフルスペックケーブルというものは単純な結線ではないことが分かってきました。
USB Type-Cのプラグ(オス側)とレセプタクル(メス側)のピンアサインはWebで大量に見つかるのですが、ケーブルの結線情報が図示されている情報は簡単には見つからない……。
そこで、この記事でUSB Type-Cフルスペックケーブルの結線を図示することにしました。
この記事が参照しているUSB Type-Cの定義
この記事の情報は、以下の仕様を参照しております。(以下、USBIF定義書と呼ぶ)
USB Type-C® Cable and Connector Specification Revision 2.0 | USB-IF
USB フルスペックType-Cケーブルの結線
USBIF定義書に記載されている結線情報は以下です。


この通りに結線したケーブルは、以下のように図示できます。

※VBUSとGNDの間には10nFのバイパスコンデンサが繋がっていますが、図示し忘れました。
マイコンでUART通信したことのある人なら当然なのかもしれませんが、RXはTXに、TXはRXに繋がっているんですね。
なので、RXは常に受信、TXは常に送信として扱えば良いことになります。
※USB 3.0の通信、UARTとI2Cが混ざっている感じがしてすごい複雑ですね……
拙作における、USB Type-Cフルスペックケーブル導通確認
上記BOOTHで販売している拙作でUSB Type-Cフルスペックケーブルを導通確認する場合、シルク印刷通りに同じ文字の箇所をデジタルテスターで導通確認しても導通しない場所があります。
わかりにくいので、導通確認する際の導通するはずの端子同士を図示しました。
図示したのに分かりにくいのですが、ケーブルの回転を考慮すると組み合わせは3通りありました。(本当は4通りありますがD+とD-のみの違いなので省略しました)

USB 2.0 Type-Cケーブルの結線
同じ定義書に記載があったので2.0のType-Cケーブルの結線も記載します。これは簡単ですね。2.0の場合、GNDとVBUSの間のバイパスコンデンサは不要です。

USB フルスペックType-C to Type-Aケーブルの結線
これもそれほど難しくないですが、抵抗が存在するのがType-C to Type-Cケーブルとの違いですね。
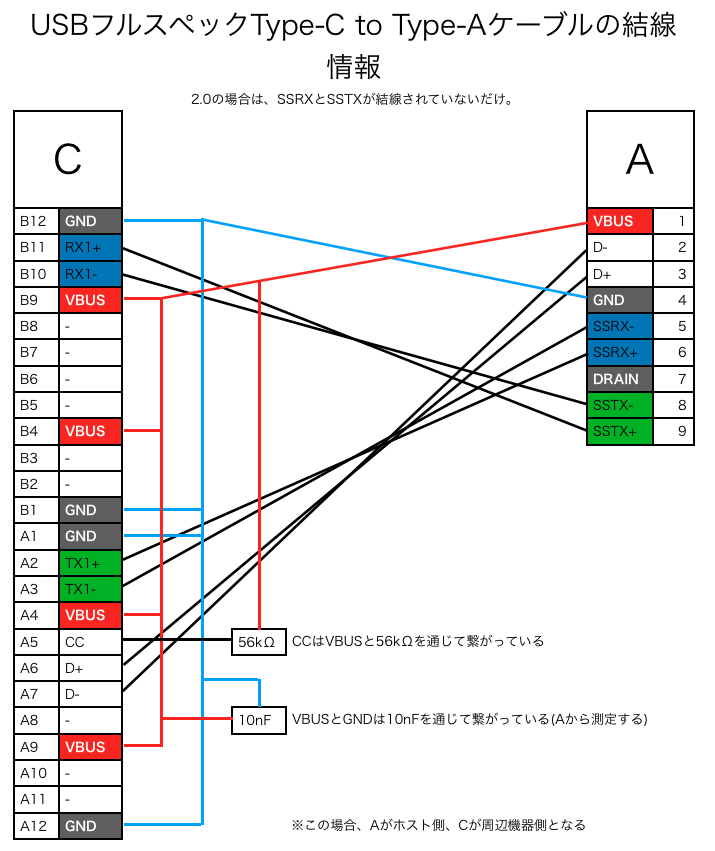
終わりに
僕は自作キーボードで初めてUSB Type-Cレセプタクルをハンダ付けしました。
USB Type-Cレセプタクルには、様々なケーブルが接続できます。
- Type-C to Type-Aケーブル 充電オンリー
- Type-C to Type-Aケーブル USB 2.0
- Type-C to Type-Aケーブル USB 3.0
- Type-C to Type-Aケーブル USB 4.0(そのうち出てくるらしい)
- Type-C to Type-Cケーブル 充電オンリー
- Type-C to Type-Cケーブル USB 2.0
- Type-C to Type-Cケーブル USB 3.1
- Type-C to Type-Cケーブル USB 4.0
- Thunderbolt 3ケーブル
- その他色々……
自作キーボードでトラブルが発生した場合、ケーブルが原因なのかどうかを判別できるだけでかなり楽になります。
本記事で皆様のUSB Type-Cケーブルライフが充実することを祈って。