10日前に親知らずを抜いたt-miyajimaです。
1年ほど前にKickstarterで出資したArduino互換の携帯ゲーム機『Arduboy』が届いたので、色々書いてみたいと思います。
1.開封の儀、的なやつ
今回は2つのArduboyがもらえるプランに出資しました。1つのArduboyが1つの袋に入っています。コンパクトで郵送しやすそうな媒体ですね。

開封後。デフォルトで入っているぷよぷよっぽいゲームのタイトル画面。
ディスプレイはOLEDなのでとても見やすくて明るいです。

2.ゲームのインストール
Arduboyにデフォルトで入っているゲームはぷよぷよっぽいゲームなのですが、色がついていないのでぷよの判別がすごく難しいのと、最初から5色のぷよが降ってくるので、とても難しかったです。このゲームを入れ替えたり自分で開発するためにはソフトウェアをパソコンにインストールしないといけません。
Arduboyの箱に入っていた紙によると、Webサイトを見てガイドに従えばArduboyで遊べるよ!と書いてありました。


とりあえず言われたとおりにWebサイト、クイックスタートガイドを見ました。
Step 1: Download and Install Arduino Software
以下のサイトからArduino開発環境をパソコンにダウンロードします。
https://www.arduino.cc/en/Main/Software
WindowsとMacとLinuxの3種類あります。ここではMac版をダウンロード。
ダウンロードにやけに時間がかかると思ったら、ソフトのサイズが400MBもありました。うえー。Web上で開発とかできると良いんだけど……(パソコンの容量を増やしたくない病)。
Macではダウンロードした arduino.app をアプリケーションフォルダに突っ込むだけでインストールは完了しました。
Step 2: Install the Arduboy Library and Board Support
Arduino開発環境を起動し、Arduboyライブラリとボードサポート(オプション)をインストールします。
メニューの『スケッチ』→『ライブラリをインクルード』→『ライブラリを管理』を起動。起動したライブラリマネージャの検索窓に『Arduboy』と検索すると、Arduboyのライブラリが1つ出てくるので、

↑これをインストールします。
★注意★
バージョンを選択のところですが、最新版(2016年5月15日時点では1.1.0)を選ぶと遊べないゲームがあります。1.1.0で遊べないゲームは、1.0.0をインストールし直すと遊べるようになることがあります。

次にArduboyのボードサポートをインストールします。これを実施しなくてもゲームのインストールは出来ますが、インストールしておいたほうが良いと思います。ちなみに、インストールしないと名称が『Arduino Leonardo』になってしまいます。
ボードサポートをインストールするために、環境設定を開きます(メニューの『Arduino』→『Preference』)。Windowsの場合は『設定』でしょうか。
起動した環境設定の『追加のボードマネージャのURL』の欄に、以下のURLを貼り付けます。(すでにURLが記載されている場合=今までにArduino開発をしたことがある場合にはURLを1行追加します)
https://arduboy.github.io/board-support/package_arduboy_index.json
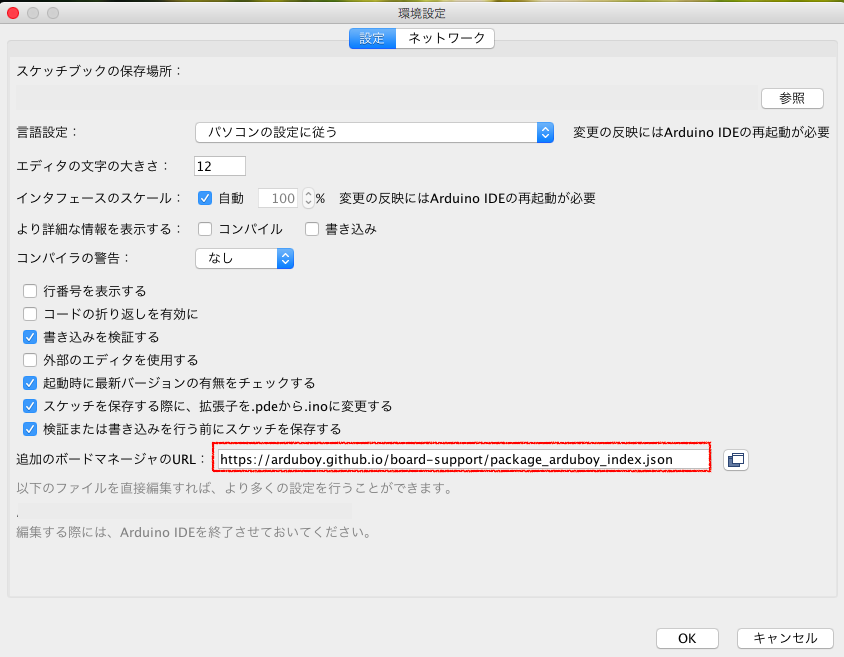
追加した後、メニューの『ツール』→『ボード:***』→『ボードマネージャ』を起動。起動したボードマネージャの検索窓に『Arduboy』と検索すると、Arduboyのライブラリが1つ出てくるので、
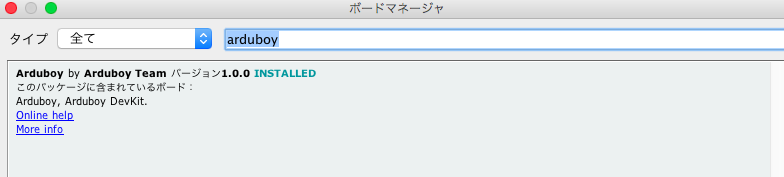
↑これをインストールします。※上記のURLを入力していないと検索画面でヒットしません。
インストールすると、メニューの『ツール』→『ボード:***』→『Arduboy』が選べるようになっています。(開発者キットを持っている人はDevKitの方ですね)
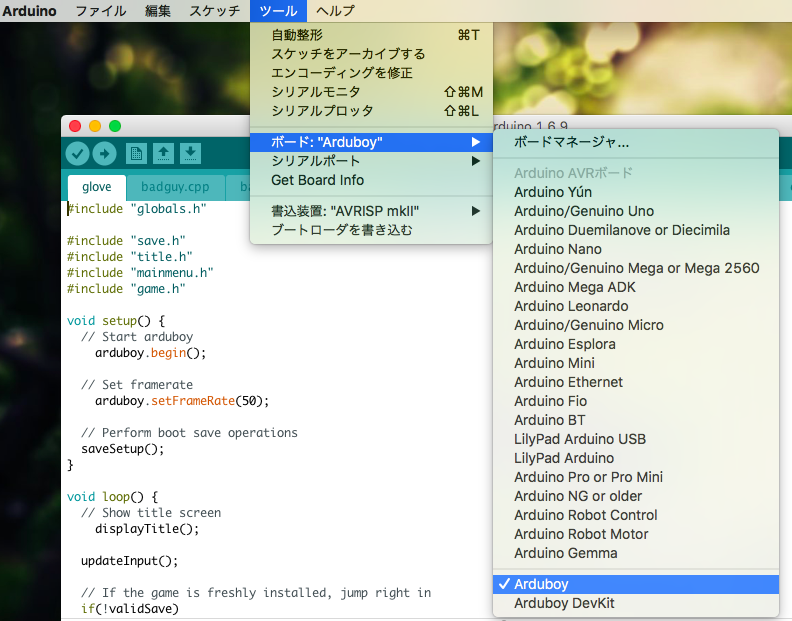
Step 3: Try Opening and Uploading an Example Sketch
次にサンプルゲームをインストールしてみます。
ArduboyをUSBケーブルでパソコンに接続し、電源をONにします。
その状態でArduino開発環境の『ツール』→『シリアルポート:***』の部分を選択し、Arduboyが接続されているポート(Arduino Leonardoと記載のある項目)を選びます。出てこない場合、認識するまで待ちます。

次に、『ファイル』→『スケッチの例』→『Arduboy』→『ArduBreakout』を選択します。すると、プログラムのソースコードが出てきます。
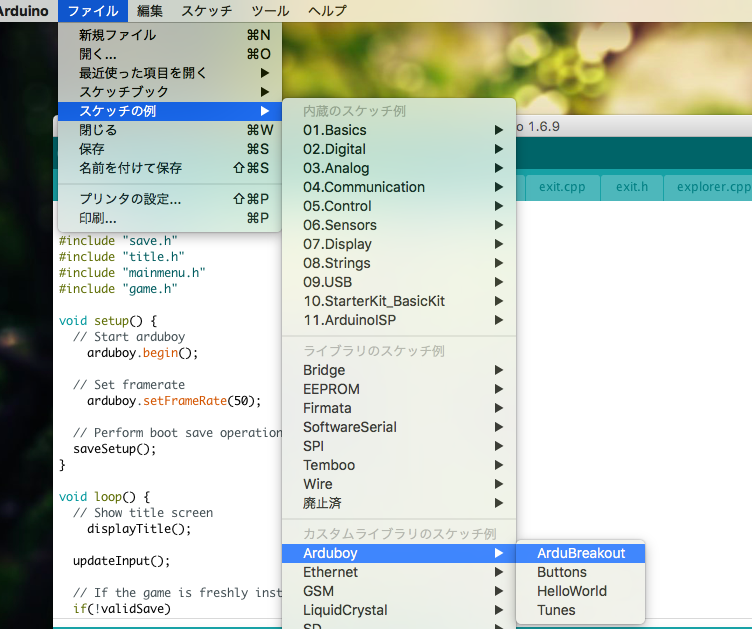
この状態で、『スケッチ』→『マイコンボードに書き込む』を実行(もしくはコードエディタの右矢印、赤枠で囲んだ部分をクリック)。
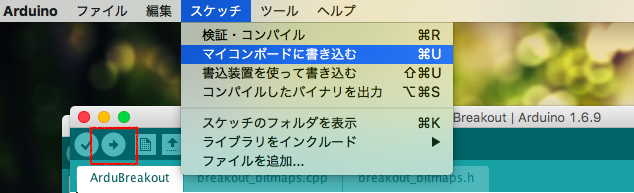
しばらく待つと、Arduboyにゲームがインストールされます。
このゲームはブロック崩しゲームで、結構難しいです。

Step 4: Install more Games and other Sketches and Start to Play!
さて、次は好きなゲームをインストールしてみましょう。以下のサイトを見ると色々なゲームがありますが、試しに一番人気の『Glove』というゲームをダウンロードしてみます。
Gloveは以下のGitHubサイトでソースコードがダウンロード可能です。
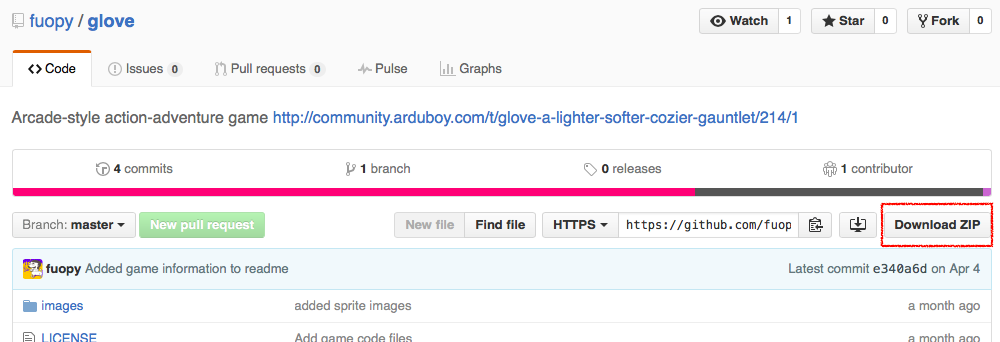
ダウンロード後、フォルダ名を『glove-master』から『glove』に変更し、Arduinoフォルダに配置します。フォルダ階層は適当でOKですが、私は『import_games』フォルダを作り、その下にダウンロードしたゲームのフォルダを置きました。
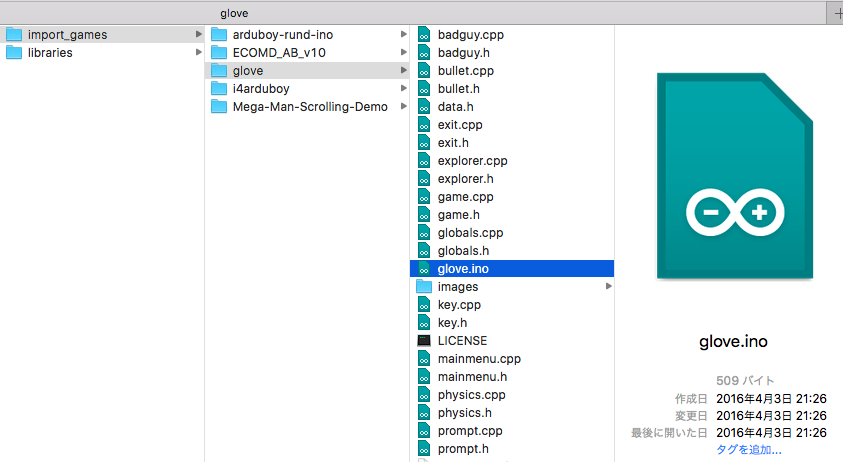
※ ino という拡張子のファイルの名前"glove"と、その上位のフォルダ名"glove"は一致している必要があります。
glove.inoファイルを開くと、Arduino開発環境が起動します。コードエディタではgloveフォルダ内のファイルが色々と開かれております。
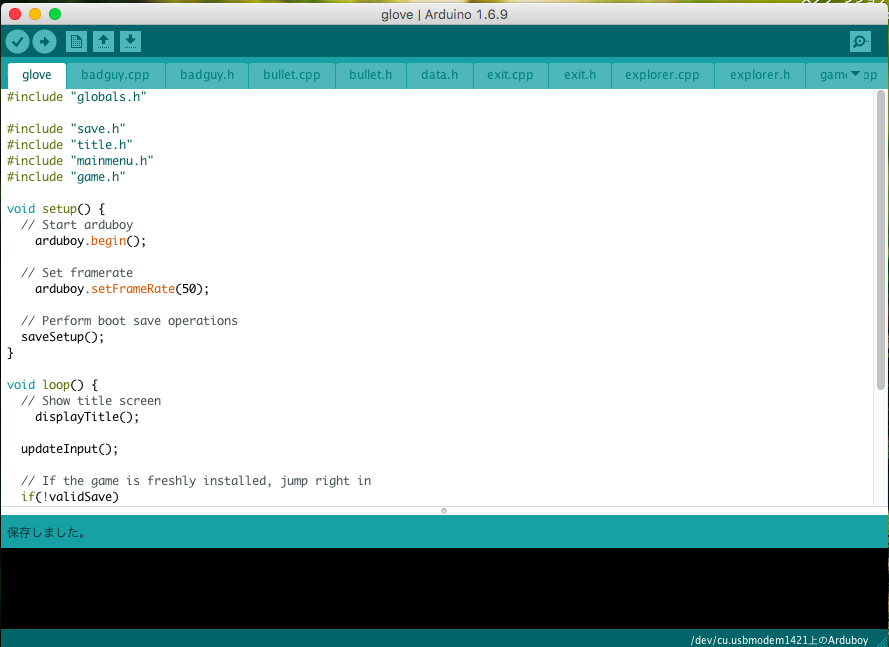
この状態で、サンプルゲームをArduboyにインストールしたのと同じようにマイコンボードに書き込みします。
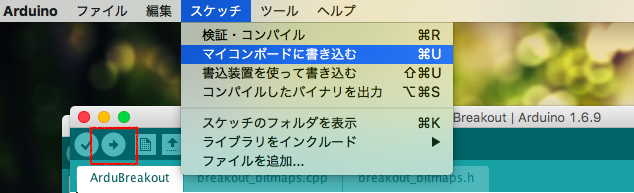
書き込み完了しました。

この写真だけでは全く伝わらないと思いますが、このゲーム、すっごく面白いです。
3.Arduboyの面白いゲームの紹介(2016年5月15日時点)
Glove 〜迷路探検ゲーム〜
32kbのデータ量でよく実現したな、と思うくらい面白いゲームです。現在一番人気なのも頷けます。やりこみ要素があり、100%になるまで遊べそうです。
僕は現在66%です。えっ、まだ34%もあるの……。
i4arduboy 〜魚雷シューティングゲーム〜
これは……すごいです。『伊 - ロングレンジ狙撃2Dシューティング』というゲームを作っていらっしゃる方が、Arduboy上でそのゲームを再現されているのですが、もう、ものっすごくなめらかに動きます。
ソナーで敵を探知する演出がまた……良い。これもよく32kbのデータ量で実現できるものだなー、と思いました。
Atomic Puzzle Pack 〜パズル、パズル、パズル〜
Atomic Puzzle Pack on Arduboy Dev Kit
★このゲームはライブラリバージョン1.1.0では動作しませんでした。1.0.0で動作しました。
3つのパズルが入っているゲーム。ヌルヌル動く。連鎖が気持ちいい。操作しやすい。なんか色々完璧な気がする。すごい。すごすぎるAtomic Puzzle Pack!
まとめとか感想とか参考サイトとか
- 32kbしかデータが入れられない中で面白いゲームを作ることも可能なんだなー、と思いました。
- まだゲーム数が少ないので、もっと人気が出るといいなー、と思いました。
- 自分でもゲーム作ってみたいなー、とは思いましたが、Pebble Timeのプログラミングに挫折しているので難しいだろうなー、と思いました。
-
arduboy 勝手にFAQ - GBAプログラミング跡地 このサイトのおかげでAtomic Puzzle Packが遊べるようになりました!



